
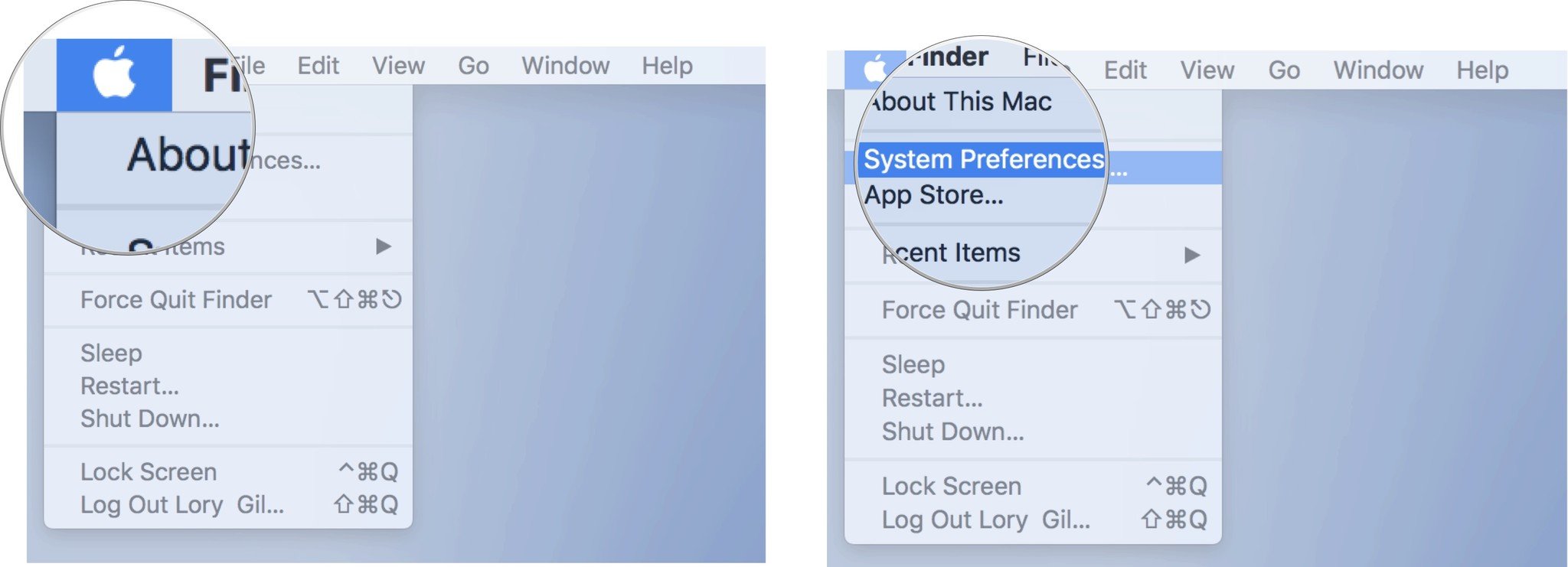
- #Mac system preferences crashes printers & scanners how to
- #Mac system preferences crashes printers & scanners update
- #Mac system preferences crashes printers & scanners driver
- #Mac system preferences crashes printers & scanners password
You should see round gray buttons for stopping the job and refreshing it. Or, you can check the right of your print job in the print queue window. Clear any held jobs by clicking the X beside the print job.Go to System Preferences, open Printers and Scanners, and select Open Print Queue.Try cancelling your print job first then printing again to see if it helps. Sometimes it only takes a retry for the error to be resolved. If these steps don’t work, then you can proceed with the solutions below: Fix #1: Cancel the print job and try again.
#Mac system preferences crashes printers & scanners password
If that fails, it would be worth checking to ensure that their account isn’t locked out and their password isn’t expired. You can also open your Keychain Access.app and delete the entry for the print queue in question. Click the refresh button and see if it prompts for credentials. Sometimes this issue is just a hiccup the Mac experiences when connecting to a shared queue.
#Mac system preferences crashes printers & scanners how to
How to Fix “Hold for Authentication” Error on Macīefore you troubleshoot, you should try the easy options first. Whatever the reason for the occurrence of this error, fixing this should be your priority because you won’t be able to proceed with your printing jobs otherwise.
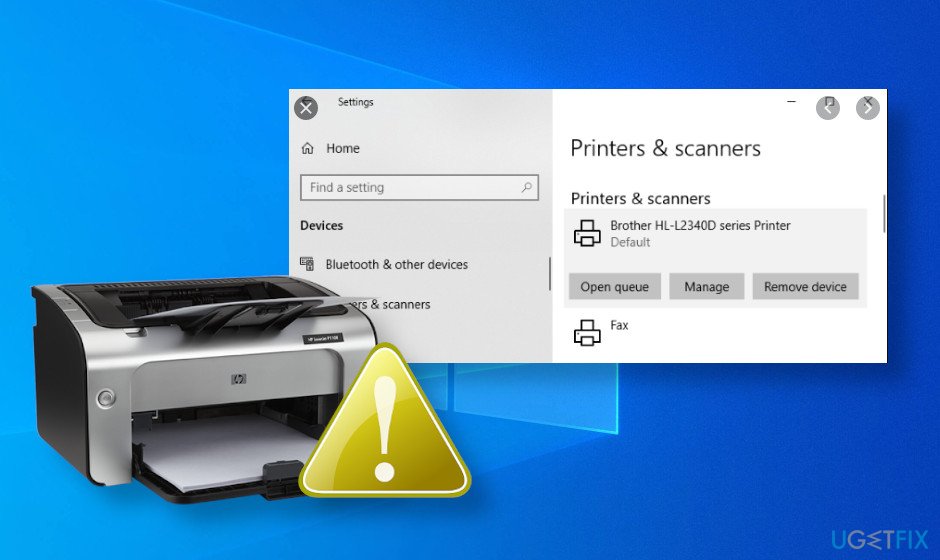
#Mac system preferences crashes printers & scanners driver
If the printer’s settings have been changed due to an outdated driver or because of the activities of malware, then you need to reset the printer to its default settings.
#Mac system preferences crashes printers & scanners update
The password stored in your Apple Keychain must have been deleted or modified for some reason, causing macOS to prompt you to confirm and update this information.Īnother reason you should consider is incorrect configuration of the printer. This can happen due to some updates installed or changes done to macOS. If you see ‘Hold for Authentication’ on your print job in the print queue on your Mac, it is likely the wrong password is stored in your Apple Keychain. What Causes “Hold for Authentication” Error on Mac? Attempting to use the ‘Guest’ login would yield the same outcome – continual ‘Hold for Authentication’ / no successful print. The symptom was that even after authenticating with the local admin account (which is a account, with my email address/password) and the user would continually be prompted for the login/the local print status in Mojave would yield ‘Hold for Authentication’. Usually, if you see this error, it is about the print queue’s OS-level authentication instead of the printer itself.

This message is often wholly unrelated to the printer you are using. About Outbyte, uninstall instructions, EULA, Privacy Policy. This error indicates that the credentials that the Mac is providing are being rejected by the server it’s contacting. Sometimes, when printing from a Mac, the job appears to pause in the print queue window with the message “Hold for Authentication”. What Is “Hold for Authentication” Error on Mac? If you’re stuck with the “Hold for Authentication” error on Mac, this guide should help you resolve it step by step. This issue may occur for several reasons in various scenarios, but just like other printer errors, it can generally be fixed with a few quick adjustments. You might see your print job spool to the device, but then it gets held up in the print queue for some reason, along with an error message saying that the job has been held for authentication. However, there might be times when you’ve been printing successfully but then jobs are stuck in the queue and not being sent to the printer. Once you’ve installed the shared printer, anyone can print using it. If you’re a Mac user, you can use the Printers & Scanners to set this up. For Windows computers, you can configure this via Settings or Control Panel. This is pretty easy to configure, as long as you have the right equipment.
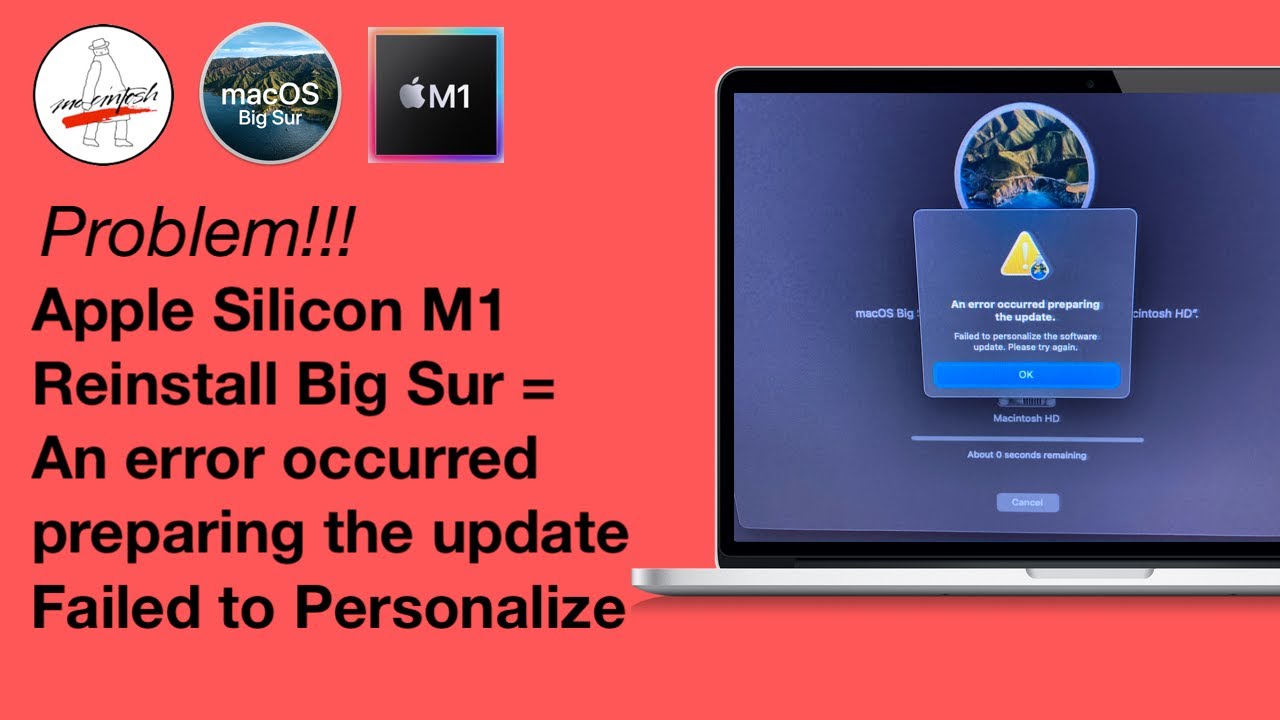
This way, other users connected to the same network can also use the device to print out materials. If you have a USB printer, sharing it on your network is one of the easiest ways to make it a communal printer.


 0 kommentar(er)
0 kommentar(er)
